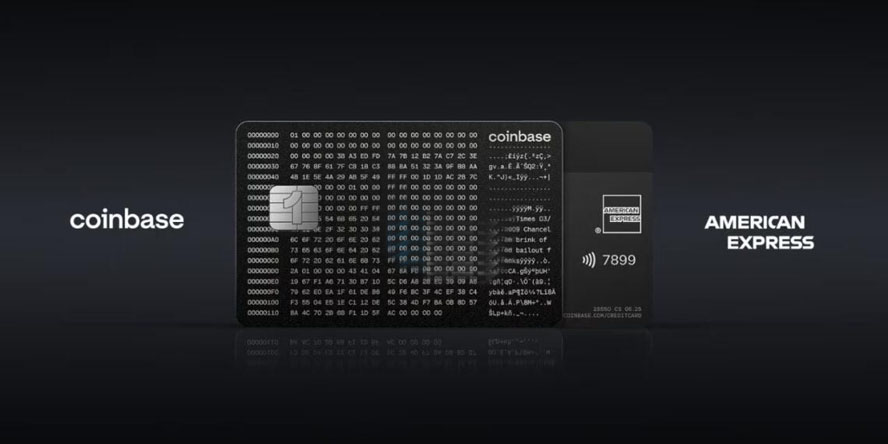word制作多个单位联合发文的文件头两种方法
时间:2021-11-16
来源:互联网

软件名称:Word2003 绿色精简版(单独word 15M)软件大小:15.6MB更新时间:2013-03-15立即下载
步骤
新建一个word文档,输入发文的单位名称,小编随便打了两个。每个单位名称要单独占据一个自然段。

选中所有文字,从格式工具栏中设置字体、字号、颜色(红色)、文字对齐为分散对齐 。

选择菜单格式——段落,在打开的段落对话框中,设置适当行距 ,如图例,固定值26磅。


在选中所有文字的前提下,拖动左缩进按钮A和右缩进按钮B,将发文单位置于适当位置。

点击菜单插入——文本框——横排文本框,输入文件二字,设置文字的字体、字号、缩放比例(80%)、颜色(红色)。


选中文本框单击鼠标右键,选择设置对象格式,在打开设置对象格式对话框中,设置 填充颜色为无填充颜色,线条颜色为无线条颜色,点击确定。


移动文本框到发文单位右侧适当位置,多个单位联合发文的红头的文件头就完成。

方法二
点击菜单表格——插入——表格,插入一个2行2列的表格,选中单元格的后两行,点击鼠标右键选择合并单元格,合并后列的两行。




在第一列的两行内输入单位名称,在第二列输入文件二字。

分别选中两个单位名称和文件,分别在格式工具栏中设置字体、字号、颜色(红色)、文字对齐为分散对齐 。


选中表格,点击鼠标右键选择表格属性,在表格属性的对话框中选择边框和底纹选项,再在边框和底纹对话框中选择无边框选项。




点击菜单表格——隐藏虚框,表格的虚框就看不见了,文件头就制作完成了!


注意事项
字体、字号小编只是举例说明,请根据实际设置。
以上就是word制作多个单位联合发文的文件头两种方法介绍,大家可以参考上面任意一种方法进行操作,希望能对大家有所帮助!
-
 解决主页设置问题:快速修复方法与详细操作指南 时间:2025-08-21
解决主页设置问题:快速修复方法与详细操作指南 时间:2025-08-21 -
 支付宝集福每天能扫多少次 2024最新扫福次数上限攻略 时间:2025-08-21
支付宝集福每天能扫多少次 2024最新扫福次数上限攻略 时间:2025-08-21 -
 支付宝信用卡还款攻略:快速到账免手续费方法大全 时间:2025-08-21
支付宝信用卡还款攻略:快速到账免手续费方法大全 时间:2025-08-21 -
 支付宝页面如何切换黑色模式 手把手教你设置夜间主题 时间:2025-08-21
支付宝页面如何切换黑色模式 手把手教你设置夜间主题 时间:2025-08-21 -
 支付宝相互宝取消操作指南:简单几步快速退出手续详解 时间:2025-08-21
支付宝相互宝取消操作指南:简单几步快速退出手续详解 时间:2025-08-21 -
 支付宝小鸡庄园最新玩法攻略 2024小鸡领饲料快速升级技巧 时间:2025-08-21
支付宝小鸡庄园最新玩法攻略 2024小鸡领饲料快速升级技巧 时间:2025-08-21
今日更新
-
 JavaScript中触发事件对象event.srcElement和event.target用法详解
JavaScript中触发事件对象event.srcElement和event.target用法详解
阅读:18
-
 王思聪的梗是什么梗揭秘国民老公那些年刷屏的经典名场面
王思聪的梗是什么梗揭秘国民老公那些年刷屏的经典名场面
阅读:18
-
 C语言中offsetof函数用法详解
C语言中offsetof函数用法详解
阅读:18
-
 Android进度条多种实现方式(附代码)
Android进度条多种实现方式(附代码)
阅读:18
-
 SecureCRT常用命令大全详细
SecureCRT常用命令大全详细
阅读:18
-
 MATLAB中importdata函数用法详解
MATLAB中importdata函数用法详解
阅读:18
-
 脚本错误Script Error产生的原因及解决办法
脚本错误Script Error产生的原因及解决办法
阅读:18
-
 Linux rpm命令详解(安装、升级、卸载、查询、校验、数据库维护)
Linux rpm命令详解(安装、升级、卸载、查询、校验、数据库维护)
阅读:18
-
 C#StreamReader/StreamWriter用法详解
C#StreamReader/StreamWriter用法详解
阅读:18
-
 vcredist.msi路径在哪 vcredist.msi怎么下载
vcredist.msi路径在哪 vcredist.msi怎么下载
阅读:18