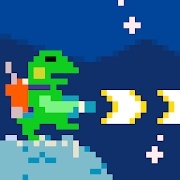excel中如何将不同的数据分类表示?
时间:2021-11-22
来源:互联网
excel是处理数据的常用软件,有的时候我们需要将不同的数据分类表示,比如学生成绩,我想将不同档次的成绩用不同的颜色表示,这样更方便统计,现在我就简单介绍一下如何将数据分类表示,这里我以成绩为例!
软件名称:Excel2003绿色版 EXCEL2003精简绿色版 (附excel2003绿色工具)软件大小:13.3MB更新时间:2012-06-19立即下载
步骤
打开或者新建一个excel,一个空白的excel如下

为了对成绩进行处理,这里我先随意输入一些成绩,如下

我现在的做法是,将不同档次的成绩用不同的颜色表示,85分以上的用蓝色表示,70到85的用棕色表示,60分以下的用红色表示,其他的用黑色表示,,我们先选中成绩这一列,并选择格式下的条件格式

这时就会出现一个条件格式的对话框

我们先设置第一个条件:85到100分设置为蓝色,所以选介于,85到100


单击格式按钮,这时会弹出一个单元格格式对话框

我们选择字体,并将颜色改为蓝色

这时条件格式里就会出现一个蓝色的成绩,这就是你原表格中数据的样子

点击确定后,你会看到原表格中85分以上成绩的都变成了蓝色

接下来,我们继续处理其他成绩,同样,还是选中成绩这一列,选择条件格式

这时在条件格式对话框下,我们选择添加

现在就会出现了一个新的条件

我们将新的条件设置为介于70到85(应该是84),颜色改为棕色,效果如下

最后我们再将低于60分的成绩设置为红色,具体设置如下

点击确定,你会在原表格中看到成绩这一列已经按照我们的需求设置好了,实现了数据的分类表示。

以上就是excel中如何将不同的数据分类表示方法介绍,操作不是很难,值得大家学习,推荐过来,希望大家喜欢!
-
 电脑键盘怎么打出乘号符号?3种简单方法一学就会 时间:2025-09-07
电脑键盘怎么打出乘号符号?3种简单方法一学就会 时间:2025-09-07 -
 电脑手机快速输入对号符号的3种简单方法 时间:2025-09-07
电脑手机快速输入对号符号的3种简单方法 时间:2025-09-07 -
 虚拟光驱使用教程:从安装到加载镜像文件的详细步骤指南 时间:2025-09-07
虚拟光驱使用教程:从安装到加载镜像文件的详细步骤指南 时间:2025-09-07 -
 云存储使用指南:从入门到精通的实用技巧与步骤详解 时间:2025-09-07
云存储使用指南:从入门到精通的实用技巧与步骤详解 时间:2025-09-07 -
 蓝牙耳机使用指南:从连接到优化的完整教程 时间:2025-09-07
蓝牙耳机使用指南:从连接到优化的完整教程 时间:2025-09-07 -
 微信新手入门指南:从注册到使用的详细教程 时间:2025-09-07
微信新手入门指南:从注册到使用的详细教程 时间:2025-09-07
今日更新
-
 土豆地瓜梗是什么梗?揭秘网络热词背后的搞笑故事,看完秒懂!
土豆地瓜梗是什么梗?揭秘网络热词背后的搞笑故事,看完秒懂!
阅读:18
-
 土豆的梗是什么梗?揭秘网络热词土豆梗的由来和爆笑用法!
土豆的梗是什么梗?揭秘网络热词土豆梗的由来和爆笑用法!
阅读:18
-
 土豆服务器是什么梗?揭秘游戏卡顿背后的搞笑网络黑话,玩家必看!
土豆服务器是什么梗?揭秘游戏卡顿背后的搞笑网络黑话,玩家必看!
阅读:18
-
 土豆梗是什么梗?揭秘网络热词土豆梗的爆笑由来和流行用法,看完秒懂!
土豆梗是什么梗?揭秘网络热词土豆梗的爆笑由来和流行用法,看完秒懂!
阅读:18
-
 土豆姐是什么梗?揭秘全网爆火土豆姐的搞笑名场面和真实身份
土豆姐是什么梗?揭秘全网爆火土豆姐的搞笑名场面和真实身份
阅读:18
-
 土豆泥梗是什么梗?揭秘年轻人爱玩的谐音梗新玩法,搞笑又上头!
土豆泥梗是什么梗?揭秘年轻人爱玩的谐音梗新玩法,搞笑又上头!
阅读:18
-
 土豆是什么梗?揭秘网络热词土豆的爆笑来源与流行用法,一图看懂!
土豆是什么梗?揭秘网络热词土豆的爆笑来源与流行用法,一图看懂!
阅读:18
-
 土豆谐音梗是什么梗?原来土到掉渣的发音藏着这么多爆笑名场面!
土豆谐音梗是什么梗?原来土到掉渣的发音藏着这么多爆笑名场面!
阅读:18
-
 忘川风华录众里寻他活动-众里寻他选项记录
忘川风华录众里寻他活动-众里寻他选项记录
阅读:18
-
 恋与深空五星思念累计奖励-热意揣度累计许愿奖励
恋与深空五星思念累计奖励-热意揣度累计许愿奖励
阅读:18