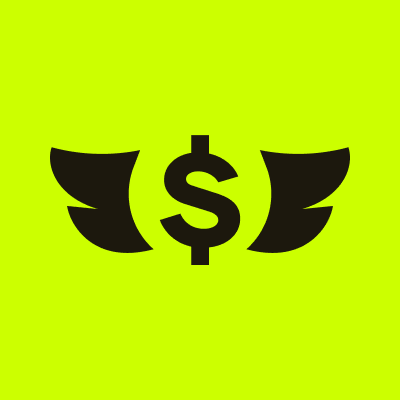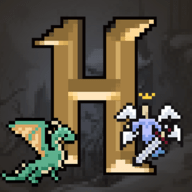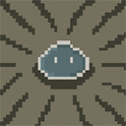word文档怎么自动添加目录呢?
时间:2021-11-04
来源:互联网
含有章节的word文档自动添加目录会方便我们对word每章的管理和编辑,不必再一直的拖动进度条,下面小编就为大家介绍如何操作的方法,来看看吧!
软件名称:WPS Office 2016抢鲜版 v10.1.0.7224 官方最新安装版软件大小:65.8MB更新时间:2018-03-07立即下载
步骤
在WPS导航栏里选择视图,点击下方导航栏点击文章结构上半部分,就在WPS左侧出现一个窗口,可以在文章结构下看到已有的章节。可以再以后改变章节时,实时显示变化情况。

添加1级目录,WPS导航栏里选择应用,选中文章中的章节标题,点击目录级别。选中选中文章中的章节标题,点击目录级别,选择1级目录(1)。

添加1级目录效果图。

添加2级目录,选中选中文章中的章节标题,点击目录级别,选择2 级目录(2)。

添加2级目录效果图。

添加3级目录,选中选中文章中的章节标题,点击目录级别,选择3 级目录(3)。

添加3级目录效果图。

如果在添加目录时出现文本内容出现在章节结构中。就需要将普通文本从文章结构中去掉。

选择出现在文章结构中的文本,点击目录级别选择普通文本。

普通文本效果图。

完成各个章节级别,在需要添加目录的页面,在引用导航栏点击插入目录,在目录对话框里设置目录样式。默认的一般就可以了。

自动添加目录效果图。可能效果不一定很齐及字体大小不合要求,这时可以手动调整一下。

以上就是word文档怎么自动添加目录方法介绍,操作很简单的,希望这篇文章能对大家有所帮助!
-
 抖音等级价格表2024最新版 各等级所需礼物金额对照表 时间:2025-08-28
抖音等级价格表2024最新版 各等级所需礼物金额对照表 时间:2025-08-28 -
 抖音1-75级价格表最新汇总 2023年最新等级升级价格一览 时间:2025-08-28
抖音1-75级价格表最新汇总 2023年最新等级升级价格一览 时间:2025-08-28 -
 抖音灯笼码怎么获得?最新免费领取方法及使用教程分享 时间:2025-08-28
抖音灯笼码怎么获得?最新免费领取方法及使用教程分享 时间:2025-08-28 -
 抖音等级提升全攻略:快速升级技巧与权益详解 时间:2025-08-28
抖音等级提升全攻略:快速升级技巧与权益详解 时间:2025-08-28 -
 抖音大头特效怎么弄?最新教程一学就会,轻松拍出爆款搞笑视频 时间:2025-08-28
抖音大头特效怎么弄?最新教程一学就会,轻松拍出爆款搞笑视频 时间:2025-08-28 -
 抖音IP地址显示方法详解:如何查看及隐藏个人位置信息 时间:2025-08-28
抖音IP地址显示方法详解:如何查看及隐藏个人位置信息 时间:2025-08-28
今日更新
-
 未定事件簿全新你我之间-头像礼包限时上架商城
未定事件簿全新你我之间-头像礼包限时上架商城
阅读:18
-
 黑色信标1.2版本结束时间将延后至10月14日
黑色信标1.2版本结束时间将延后至10月14日
阅读:18
-
 SQL中isnull()、nvl()、ifnull()和coalesce()函数的使用方法详解
SQL中isnull()、nvl()、ifnull()和coalesce()函数的使用方法详解
阅读:18
-
 万地的梗是什么梗?揭秘网络热词万地爆火背后的真相!
万地的梗是什么梗?揭秘网络热词万地爆火背后的真相!
阅读:18
-
 无限暖暖种田热线正式开通-期待家园点点滴滴
无限暖暖种田热线正式开通-期待家园点点滴滴
阅读:18
-
 未定事件簿心有所活动限时即将开放-可获取全新MR思绪
未定事件簿心有所活动限时即将开放-可获取全新MR思绪
阅读:18
-
 逆战未来进化测试招募启动-猎场新地图与机甲将上线
逆战未来进化测试招募启动-猎场新地图与机甲将上线
阅读:18
-
 SQL中isnull()函数的作用及用法
SQL中isnull()函数的作用及用法
阅读:18
-
 币安入金攻略:最低手续费最高性价比教程
币安入金攻略:最低手续费最高性价比教程
阅读:18
-
 无限暖暖全新暖暖的拾光小屋-音乐季网页活动开启
无限暖暖全新暖暖的拾光小屋-音乐季网页活动开启
阅读:18