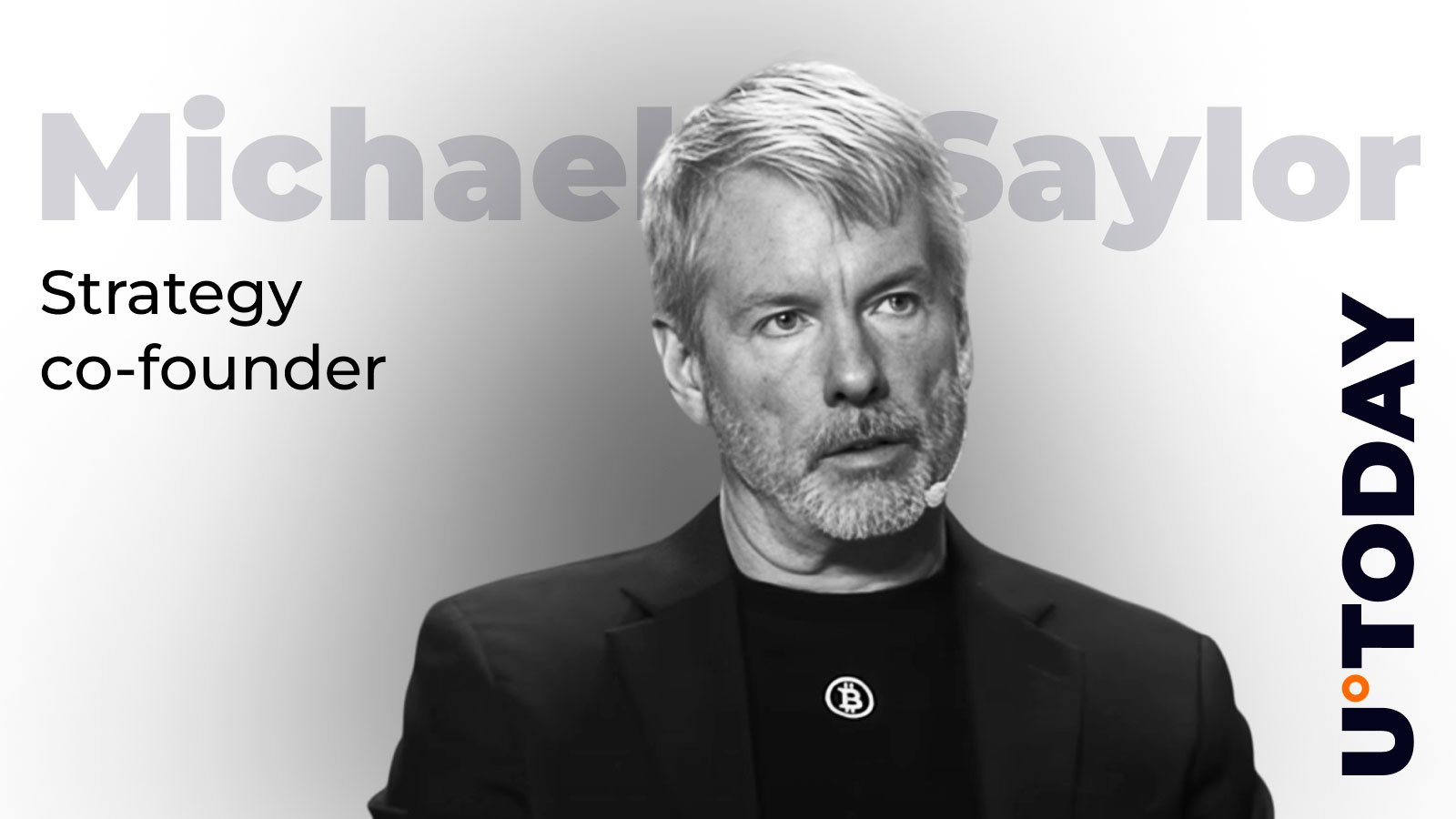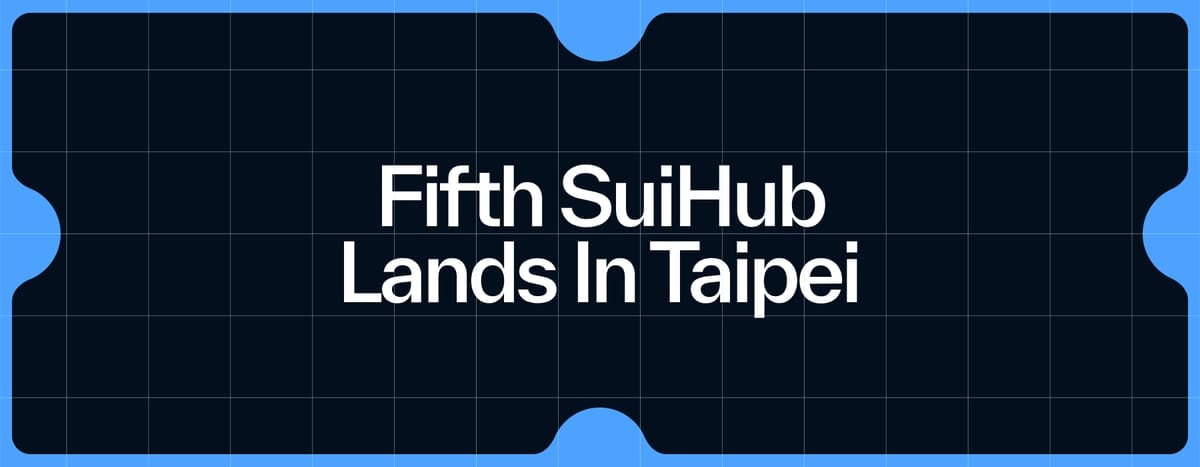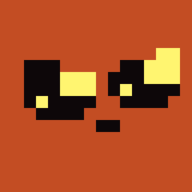word插入方框带打勾图标的三种方法
时间:2021-11-09
来源:互联网
在手机上看
手机扫描阅读
使用word编辑文档,有时需要在编辑方框中打勾的符号,那么怎么添加,下面就讲解三个简单的方法,不会的朋友快快来学习吧!

软件名称:Microsoft Office Word2010官方简体中文版软件大小:800MB更新时间:2014-03-17立即下载
方法一:
打开word,点击插入,如图所示

选择后面的符号,然后选择其他符号

在字体中下拉到最后,选择Wingdings 2

然后选择打√的框图,点击插入即可(大×的框图也可以在这里插入)

如图所示,就是插入的打勾的框图

方法二
在需要插入打勾的框图的位置输入大写的R,如图所示
(如果要打叉,把R改成T即可)

然后选择字体中下拉到最后,选择Wingdings 2,这样就OK了

方法三
在需要插入打勾框图的地方输入2611(打叉框图输入2612)

然后选中2611.如图所示

然后键盘按Alt+X键即可,这样就成功了

以上就是word插入方框带打勾图标的三种方法介绍,操作很简单的,大家学会了吗?希望这篇文章能对大家有所帮助!
相关阅读 更多
-
 手机上网开通方法详解 手把手教你快速设置移动网络 时间:2025-08-23
手机上网开通方法详解 手把手教你快速设置移动网络 时间:2025-08-23 -
 余额宝开通流程详解 手把手教你快速开通余额宝享受收益 时间:2025-08-23
余额宝开通流程详解 手把手教你快速开通余额宝享受收益 时间:2025-08-23 -
 电脑如何进入注册表编辑器?详细步骤图文教程 时间:2025-08-23
电脑如何进入注册表编辑器?详细步骤图文教程 时间:2025-08-23 -
 淘宝网店开店全流程详解:新手零基础入门到运营完整指南 时间:2025-08-23
淘宝网店开店全流程详解:新手零基础入门到运营完整指南 时间:2025-08-23 -
 电脑无法正常启动?5种快速进入安全模式的实用方法详解 时间:2025-08-23
电脑无法正常启动?5种快速进入安全模式的实用方法详解 时间:2025-08-23 -
 如何查看非好友的QQ空间 3种实用方法轻松访问 时间:2025-08-23
如何查看非好友的QQ空间 3种实用方法轻松访问 时间:2025-08-23
今日更新
-
 三国天下归心阵容配队选择方案
三国天下归心阵容配队选择方案
阅读:18
-
 金铲铲之战S15水晶玫瑰阵容玩法站位推荐
金铲铲之战S15水晶玫瑰阵容玩法站位推荐
阅读:18
-
 金铲铲之战S15星之守护者阵容搭配推荐
金铲铲之战S15星之守护者阵容搭配推荐
阅读:18
-
 无限暖暖栖龙峰谜题空间解谜图文流程方法
无限暖暖栖龙峰谜题空间解谜图文流程方法
阅读:18
-
 灵兽大冒险灵兽技能怎么选择搭配
灵兽大冒险灵兽技能怎么选择搭配
阅读:18
-
 无限暖暖丹青屿丹青玉琚全收集位置
无限暖暖丹青屿丹青玉琚全收集位置
阅读:18
-
 大侠立志传礼物在哪里可以获取到
大侠立志传礼物在哪里可以获取到
阅读:18
-
 华夏绘世录百草沁饮的药品怎么制作
华夏绘世录百草沁饮的药品怎么制作
阅读:18
-
 斗破仙境金色天赋和性格详细属性
斗破仙境金色天赋和性格详细属性
阅读:18
-
 金铲铲之战水晶玫瑰羁绊层数奖励详情
金铲铲之战水晶玫瑰羁绊层数奖励详情
阅读:18