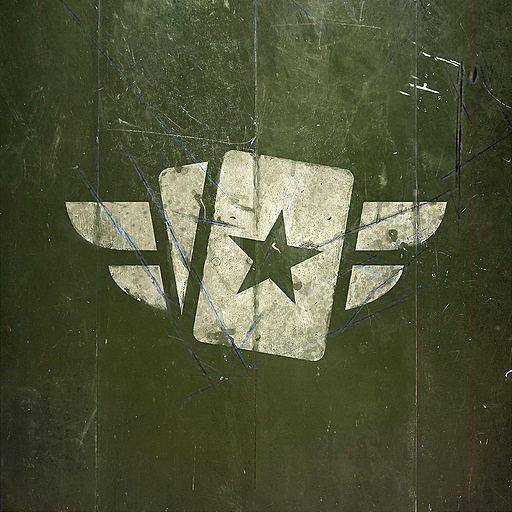Word2007裁剪线如何制作?
时间:2021-11-16
来源:互联网
我们常见到很多食品、日用品等包装袋的开口处都有裁剪线,就是告诉大家应该沿着画的虚线剪开,这条线就叫做裁剪线。那么在word中裁剪线该如何制作呢?下面我就给大家分享一下。
软件名称:Word2003 绿色精简版(单独word 15M)软件大小:15.6MB更新时间:2013-03-15立即下载
步骤
双击上方的制表符。如果没有显示制表符,按如下操作:单击视图菜单,把标尺选中就显示制表符了。

这时会弹出一个制表位的栏目,选择14.18字符制表位位置,(14.18就是双击制表符的位置,双击的位置不一样显示的值也不一样)
前导符点类似省略号的5,然后点确定。

你会发现word文档里没有任何变化,按一下键盘上的Tab键,就可以看到第5个前导符已经在word页面上了。

下面点击插入菜单,选符号按钮,选择下拉菜单的其他符号选项。

选择符号选项卡。
字体设置为Wingdings,选中剪刀图形,点插入。



现在裁剪线的前半部分已经做好了,后半部分的制作和前半部分一样,根据需要裁剪线的长度,双击制表符的适当位置。
在弹出的制表位栏目,选择制表符的位置,如38.48字符,前导符还是选5号,确定。

按一下键盘上的Tab键,裁剪线已经做好了,我们来看一下效果。如下图:

以上就是Word2007裁剪线如何制作方法介绍,操作很简单的,大家学会了吗?希望能对大家有所帮助!
-
 如何快速下载高清MV视频 最新MV下载方法教程分享 时间:2025-09-07
如何快速下载高清MV视频 最新MV下载方法教程分享 时间:2025-09-07 -
 如何快速下载FLV视频文件 简单实用的下载方法教程 时间:2025-09-07
如何快速下载FLV视频文件 简单实用的下载方法教程 时间:2025-09-07 -
 mp4视频下载方法大全 简单几步教你快速下载高清mp4文件 时间:2025-09-07
mp4视频下载方法大全 简单几步教你快速下载高清mp4文件 时间:2025-09-07 -
 DVD解码器免费下载安装指南:高清视频播放全攻略 时间:2025-09-07
DVD解码器免费下载安装指南:高清视频播放全攻略 时间:2025-09-07 -
 Flash动画下载方法大全 简单几步轻松保存经典动画 时间:2025-09-07
Flash动画下载方法大全 简单几步轻松保存经典动画 时间:2025-09-07 -
 快速退订黄钻会员的详细步骤教程 手把手教你取消自动续费 时间:2025-09-07
快速退订黄钻会员的详细步骤教程 手把手教你取消自动续费 时间:2025-09-07
今日更新
-
 铁锅炖自己是什么梗 揭秘网络爆火自嘲神梗背后的幽默文化
铁锅炖自己是什么梗 揭秘网络爆火自嘲神梗背后的幽默文化
阅读:18
-
 什么是Ollama Ollama是干嘛用的 Ollama本地部署DeepSeek教程
什么是Ollama Ollama是干嘛用的 Ollama本地部署DeepSeek教程
阅读:18
-
 VMware虚拟机安装、创建、卸载教程
VMware虚拟机安装、创建、卸载教程
阅读:18
-
 Typora破解版下载及安装教程 Typora免费和付费的区别
Typora破解版下载及安装教程 Typora免费和付费的区别
阅读:18
-
 铁憨憨是什么梗?揭秘这个呆萌网络热词的来源和爆火原因!
铁憨憨是什么梗?揭秘这个呆萌网络热词的来源和爆火原因!
阅读:18
-
 GreasyFork镜像下载不了的原因及解决方法
GreasyFork镜像下载不了的原因及解决方法
阅读:18
-
 Anaconda是干嘛用的 Anaconda详细安装及使用教程
Anaconda是干嘛用的 Anaconda详细安装及使用教程
阅读:18
-
 Linux实现文件夹覆盖的不同命令和方法
Linux实现文件夹覆盖的不同命令和方法
阅读:18
-
 铁甲梗是什么梗?揭秘网络爆火铠甲梗的由来与搞笑用法!
铁甲梗是什么梗?揭秘网络爆火铠甲梗的由来与搞笑用法!
阅读:18
-
 OpenCV findContours函数解析(参数、返回值、原理、用法)
OpenCV findContours函数解析(参数、返回值、原理、用法)
阅读:18