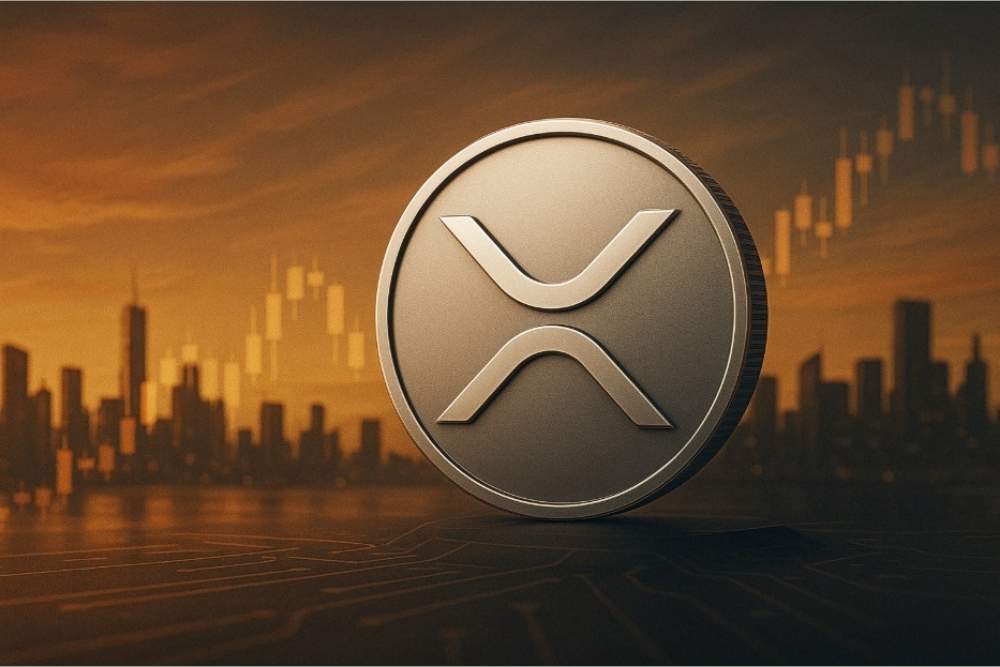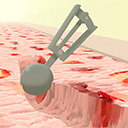word文档怎么从从任意页开始设置页码为起始页?
时间:2021-09-22
来源:互联网
标签:
在手机上看
手机扫描阅读
word2007设置页码很多人都会,但是从任意页开始设置页码相信大多数人都不会,下面小编就为大家详细介绍word文档怎么从从任意页开始设置页码为起始页方法,不会的朋友可以参考本,来看看吧!

软件名称:Word2003 绿色精简版(单独word 15M)软件大小:15.6MB更新时间:2013-03-15立即下载
步骤
第一步找到你要插入第一页页码的那一页

然后,单击页面布局,在页码设置栏处看到分隔符单击一下它的下拉按钮,在分节符下看到下一页,单击插入一页空白页

然后将空白页删除掉,方法是选中空白页后按Delete键(这里解释下为什么要先插入空白页再删除,原因是要先分割,但是分割后的空白页没有作用,于是再删除)

接着单击插入看到页眉和页脚栏,单击页脚插入一个页脚,插入后单击导航栏的连接到前一条页眉你会发现右下角的与前一页相同不见了,代表着可以与前一页不用了



然后插入页码,再来单击页码的下拉按钮,选择设置页码格式,然后弹出一个对话框,在页码编号处选择起始页码,从1开始,然后确定即可。最后单击关闭页眉页脚,完成。





以上就是word文档怎么从从任意页开始设置页码为起始页方法介绍,操作很简单的,大家学会了吗?希望这篇文章能对大家有所帮助!
相关阅读 更多
-
 2023年中央空调十大品牌选购指南 家用商用高性价比推荐排行 时间:2025-09-28
2023年中央空调十大品牌选购指南 家用商用高性价比推荐排行 时间:2025-09-28 -
 免费装扮QQ空间详细教程 手把手教你打造个性化空间不花钱 时间:2025-09-28
免费装扮QQ空间详细教程 手把手教你打造个性化空间不花钱 时间:2025-09-28 -
 中国数字资产交易平台官网 - 安全可靠的数字货币交易与投资首选平台 时间:2025-09-28
中国数字资产交易平台官网 - 安全可靠的数字货币交易与投资首选平台 时间:2025-09-28 -
 支付宝账户注销步骤详解 手把手教你彻底关闭账号不留隐患 时间:2025-09-28
支付宝账户注销步骤详解 手把手教你彻底关闭账号不留隐患 时间:2025-09-28 -
 QQ空间皮肤装扮全攻略 教你轻松打造个性化主页 时间:2025-09-28
QQ空间皮肤装扮全攻略 教你轻松打造个性化主页 时间:2025-09-28 -
 Win7系统重装步骤详解 新手也能轻松掌握的电脑系统重装教程 时间:2025-09-28
Win7系统重装步骤详解 新手也能轻松掌握的电脑系统重装教程 时间:2025-09-28
今日更新
-
 星球重启钟文怎么玩-星球重启钟文技能玩法
星球重启钟文怎么玩-星球重启钟文技能玩法
阅读:18
-
 币安与欧易新币上线速度对比:DeFi、GameFi、NFT赛道谁更快
币安与欧易新币上线速度对比:DeFi、GameFi、NFT赛道谁更快
阅读:18
-
 升级梗是什么梗指网络流行语中通过夸张对比制造笑点的幽默形式,常见于游戏或生活场景的搞笑对比。
升级梗是什么梗指网络流行语中通过夸张对比制造笑点的幽默形式,常见于游戏或生活场景的搞笑对比。
阅读:18
-
 米哈游模拟经营新作星布谷地宜居测试11月7日将开始
米哈游模拟经营新作星布谷地宜居测试11月7日将开始
阅读:18
-
 明日方舟岁的界园志异心得-全分队百藏运营思路
明日方舟岁的界园志异心得-全分队百藏运营思路
阅读:18
-
 无厘头涂色游戏乱涂彩世界抢注测试10月30日开启
无厘头涂色游戏乱涂彩世界抢注测试10月30日开启
阅读:18
-
 如鸢左慈璃魂月魄地宫遗迹一-机制讲解及跟打
如鸢左慈璃魂月魄地宫遗迹一-机制讲解及跟打
阅读:18
-
 星布谷地宜居测试是双端吗-宜居测试支不支持PC端
星布谷地宜居测试是双端吗-宜居测试支不支持PC端
阅读:18
-
 忘川风华录名士白居易技能解析-白居易怎么培养
忘川风华录名士白居易技能解析-白居易怎么培养
阅读:18
-
 Python关键字yield的使用场景及用法详解
Python关键字yield的使用场景及用法详解
阅读:18