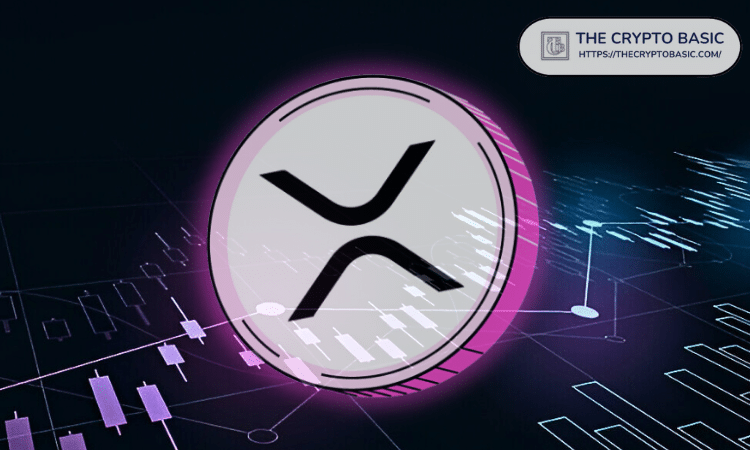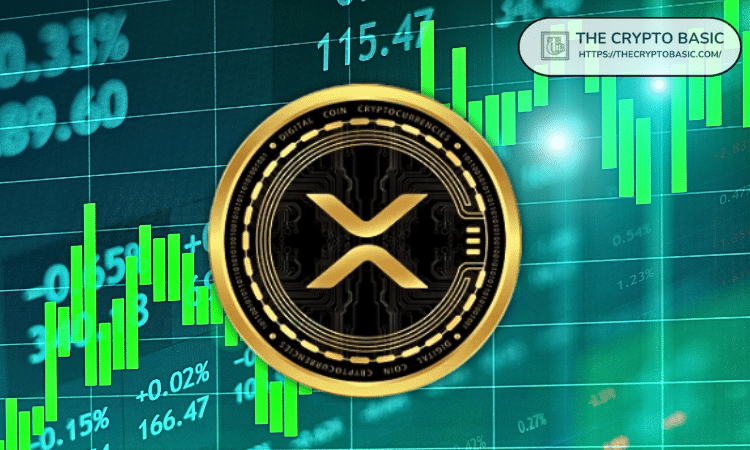驱动器中没有磁盘怎么解决?驱动器中没有磁盘的原因及解决方法
在使用计算机时,我们有时会遇到“驱动器中没有磁盘”的错误提示。这种问题不仅会导致无法访问存储设备上的数据,还可能影响我们的工作效率。本文将详细解释驱动器中没有磁盘的具体含义、常见原因以及相应的解决方法,帮助读者更好地理解和处理这一问题。
一、什么是驱动器中没有磁盘
1)驱动器中没有磁盘的定义
当我们在计算机上插入U盘、SD卡或其他存储设备时,如果系统提示“驱动器中没有磁盘”,通常意味着操作系统无法识别或读取该存储设备。这可能是由于多种原因造成的,包括硬件故障、文件系统损坏、驱动程序问题等。
2)驱动器中没有磁盘的影响
数据丢失:无法读取存储设备可能导致重要数据的丢失。
工作中断:用户可能无法继续进行当前的工作任务,影响工作效率。
系统崩溃:严重的文件系统损坏可能导致整个系统的崩溃。
二、驱动器中没有磁盘的具体含义
1)硬件故障
物理损坏:存储设备(如U盘、SD卡)可能已经物理损坏,导致无法被读取。
接口故障:计算机的USB接口或读卡器接口可能出现故障,导致无法正确连接存储设备。
2)文件系统损坏
文件系统损坏:存储设备的文件系统可能因为意外断电、病毒攻击等原因而损坏,导致无法读取数据。
分区表损坏:存储设备的分区表可能损坏,导致操作系统无法识别磁盘上的分区。
3)驱动程序问题
驱动程序过时:驱动程序可能已经过时,不再支持当前的操作系统或硬件。
驱动程序冲突:多个驱动程序之间可能存在冲突,导致无法正确读取存储设备。
4)操作系统问题
系统文件损坏:操作系统的某些关键文件可能已经损坏,导致无法读取存储设备。
系统资源不足:系统资源(如内存、CPU)可能不足,导致无法正常读取存储设备。
系统设置错误:操作系统的某些设置可能被误修改,导致无法读取存储设备。
三、驱动器中没有磁盘的常见原因
1)物理损坏
存储设备损坏:U盘、SD卡等存储设备可能因为频繁插拔、物理撞击等原因而损坏。
接口故障:计算机的USB接口或读卡器接口可能出现故障,导致无法正确连接存储设备。
电源问题:如果是外部硬盘,确保其已正确接通电源,并且指示灯正常工作。
2)逻辑损坏
文件系统损坏:存储设备的文件系统可能因为意外断电、病毒攻击等原因而损坏,导致无法读取数据。
分区表损坏:存储设备的分区表可能损坏,导致操作系统无法识别磁盘上的分区。
文件损坏:存储设备中的某些文件可能因为病毒、恶意软件或其他原因而损坏,无法正常打开。
3)驱动程序问题
驱动程序过时:驱动程序可能已经过时,不再支持当前的操作系统或硬件。
驱动程序冲突:多个驱动程序之间可能存在冲突,导致无法正确读取存储设备。
驱动程序安装错误:驱动程序可能没有正确安装,导致无法正常使用。
4)操作系统问题
系统文件损坏:操作系统的某些关键文件可能已经损坏,导致无法读取存储设备。
系统资源不足:系统资源(如内存、CPU)可能不足,导致无法正常读取存储设备。
系统设置错误:操作系统的某些设置可能被误修改,导致无法读取存储设备。
四、解决驱动器中没有磁盘的方法
1)检查物理连接
检查连接线:确保存储设备与计算机之间的连接线牢固,没有松动或损坏。可以尝试更换一根新的连接线进行测试。
检查接口:确保计算机的USB接口或读卡器接口没有物理损坏。如果有损坏,需要更换接口。
检查电源:如果是外部硬盘,确保其已正确接通电源,并且指示灯正常工作。
2)使用磁盘工具
检查磁盘错误:使用操作系统的磁盘工具(如Windows的chkdsk命令或macOS的Disk Utility)检查并修复磁盘错误。Windows:打开命令提示符,输入chkdsk X: /f /r(其中X是磁盘的驱动器号),然后按回车键运行。
macOS:打开“磁盘工具”,选择目标磁盘,点击“急救”按钮,进行磁盘修复。
重建分区表:如果分区表损坏,可以尝试使用第三方工具(如TestDisk)重建分区表。
3)更新驱动程序
检查驱动程序版本:登录设备制造商的官方网站,检查是否有可用的驱动程序更新。如果有,及时进行更新。
卸载并重新安装驱动程序:如果驱动程序存在问题,可以尝试卸载后重新安装。Windows:打开“设备管理器”,找到相关设备,右键点击选择“卸载设备”,然后重新启动计算机,让系统自动重新安装驱动程序。
macOS:打开“系统偏好设置”,选择“软件更新”,确保所有系统更新和驱动程序都已安装。
4)重启计算机
重启计算机:有时简单的重启可以解决临时的系统问题。关闭计算机,等待几分钟后再重新启动。
安全模式启动:如果重启无效,可以尝试以安全模式启动计算机。在安全模式下,系统只加载最基本的驱动程序和服务,有助于排除驱动程序冲突等问题。
5)检查系统文件
系统文件检查:使用操作系统的系统文件检查工具(如Windows的sfc /scannow命令)检查并修复系统文件。Windows:打开命令提示符(以管理员身份),输入sfc /scannow,然后按回车键运行。
macOS:打开“终端”,输入fsck -fy,然后按回车键运行。
系统还原:如果系统文件损坏严重,可以尝试使用系统还原功能恢复到之前的状态。Windows:打开“控制面板”,选择“系统和安全”,点击“系统”,然后选择“系统保护”选项卡,点击“系统还原”按钮,按照提示进行操作。
macOS:打开“时间机器”,选择一个备份点,点击“恢复”按钮,按照提示进行操作。
6)数据恢复
使用数据恢复软件:如果存储设备中的数据非常重要,可以尝试使用数据恢复软件(如Recuva、EaseUS Data Recovery Wizard)进行恢复。下载并安装数据恢复软件:从官方网站下载并安装数据恢复软件。
扫描磁盘:启动数据恢复软件,选择目标磁盘,开始扫描。
恢复数据:根据软件的提示,选择要恢复的文件,将其保存到其他存储设备中。
专业数据恢复服务:如果上述方法均无效,可以考虑寻求专业的数据恢复服务。这些服务通常具有更高级的技术和设备,能够处理复杂的磁盘损坏问题。
五、预防措施
1)定期备份数据
定期备份:定期备份重要数据,可以使用云存储服务(如Google Drive、OneDrive)、外部硬盘或光盘进行备份。
多重备份:建议采用多重备份策略,将数据备份到不同的存储介质和位置,以增加数据的安全性。
2)使用防病毒软件
安装防病毒软件:安装并定期更新防病毒软件,防止病毒和恶意软件对存储设备造成损害。
定期扫描:定期进行全面的系统扫描,确保没有病毒或恶意软件存在。
3)正确使用存储设备
避免频繁插拔:尽量减少U盘、SD卡等移动存储设备的插拔次数,防止物理损坏。
避免突然断电:在进行文件操作时,避免突然断电,以免造成文件系统损坏。
4)更新系统和驱动程序
定期更新:定期检查并更新操作系统和驱动程序,确保其处于最新状态,避免因版本过旧导致的问题。
自动更新:开启操作系统的自动更新功能,确保系统和驱动程序能够及时获得最新的更新。
5)监控系统状态
使用监控工具:使用系统监控工具(如Task Manager、Activity Monitor)实时监控系统资源(如内存、CPU)的使用情况,确保系统资源充足。
设置警报:在监控工具中设置警报,当系统资源不足时,及时通知用户进行处理。

驱动器中没有磁盘是一个常见的问题,它可能会导致数据丢失和工作中断。通过了解驱动器中没有磁盘的具体含义、常见原因以及相应的解决方法,我们可以更有效地处理这一问题。同时,采取一些预防措施,如定期备份数据、使用防病毒软件、正确使用存储设备、更新系统和驱动程序以及监控系统状态,可以进一步降低驱动器中没有磁盘的风险。希望本文能够帮助读者更好地理解和解决驱动器中没有磁盘的问题,确保数据的安全性和系统的稳定性。
以上就是php小编整理的全部内容,希望对您有所帮助,更多相关资料请查看php教程栏目。
-
 VMware Player下载、使用、卸载教程 时间:2025-11-06
VMware Player下载、使用、卸载教程 时间:2025-11-06 -
 补码运算规则有哪些 补码运算溢出判断方法 时间:2025-11-06
补码运算规则有哪些 补码运算溢出判断方法 时间:2025-11-06 -
 Linux traceroute命令详解(原理、使用方法、和ping的区别) 时间:2025-11-06
Linux traceroute命令详解(原理、使用方法、和ping的区别) 时间:2025-11-06 -
 什么是RPC RPC协议和HTTP协议的区别 时间:2025-11-06
什么是RPC RPC协议和HTTP协议的区别 时间:2025-11-06 -
 API接口通俗理解 API接口和SDK接口的区别 时间:2025-11-06
API接口通俗理解 API接口和SDK接口的区别 时间:2025-11-06 -
 什么是API接口?主要作用是什么?API接口的五种类型 时间:2025-11-05
什么是API接口?主要作用是什么?API接口的五种类型 时间:2025-11-05
今日更新
-
 名将杀新手怎么快速上手-新手入门玩法
名将杀新手怎么快速上手-新手入门玩法
阅读:18
-
 新月同行一周年庆典活动来袭-丰富福利上线领取
新月同行一周年庆典活动来袭-丰富福利上线领取
阅读:18
-
 明日之后OPPO渠道服资产怎么找回-明日渠道找回
明日之后OPPO渠道服资产怎么找回-明日渠道找回
阅读:18
-
 2025热门币交易平台推荐:最佳买卖体验Top榜
2025热门币交易平台推荐:最佳买卖体验Top榜
阅读:18
-
 晶核×SNK联动PV正式上线-不知火舞震撼破界登场
晶核×SNK联动PV正式上线-不知火舞震撼破界登场
阅读:18
-
 名将杀战役模式怎么通关-名将杀战役模式闯关技巧
名将杀战役模式怎么通关-名将杀战役模式闯关技巧
阅读:18
-
 顺丰快递是什么梗?揭秘网友疯狂玩坏的快递新段子
顺丰快递是什么梗?揭秘网友疯狂玩坏的快递新段子
阅读:18
-
 未定事件簿暮雪交辉礼包-左然SSR11月6日限时上架
未定事件簿暮雪交辉礼包-左然SSR11月6日限时上架
阅读:18
-
 明日方舟雪山降临-半周年小游戏无脑怎么玩
明日方舟雪山降临-半周年小游戏无脑怎么玩
阅读:18
-
 闪耀暖暖场景互动云间拾风-场景互动礼包今日限时上架
闪耀暖暖场景互动云间拾风-场景互动礼包今日限时上架
阅读:18