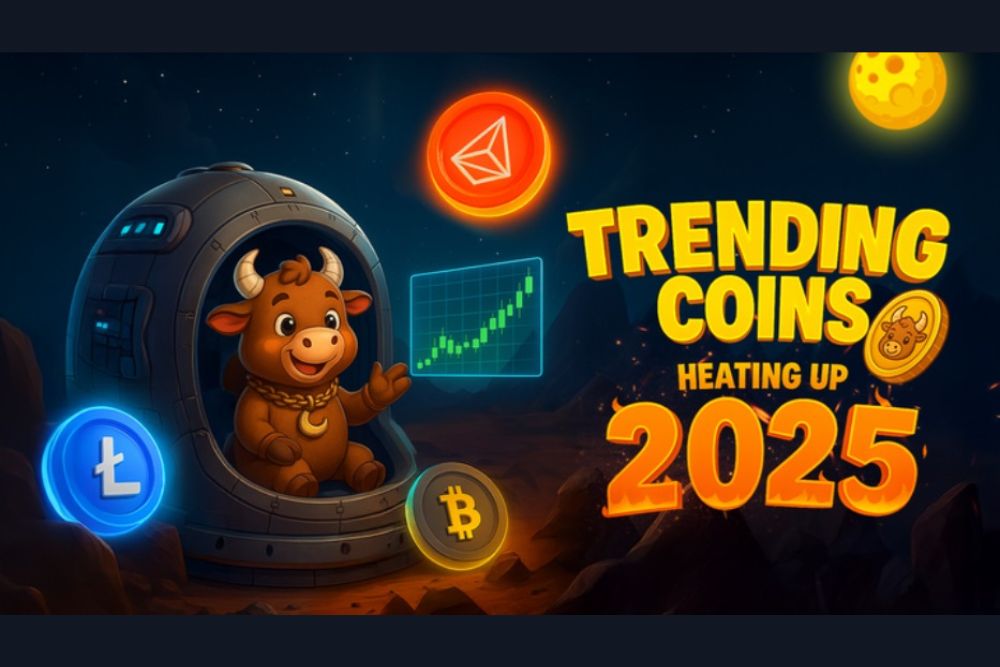手把手教你用PPT制作出漂亮的图表
时间:2021-08-10
来源:互联网
标签:
PPT制作中流行这么一句话:文不如图,图不如表。漂亮的图表可以形象地展示数据,从而让你的观点更容易理解,更加能吸引人。下面手把手教你用PPT制作出漂亮的图表方法,来看看吧!
软件名称:PowerPoint 2013 官方完整版(32/64位)软件大小:811MB更新时间:2014-10-19立即下载
标准图表的关健元素
在PowerPoint 2016中,切换到插入选项卡,点击工具栏图表按钮,在打开的图表类型对话框中,选择一种类型后点击确定,即可插入图表。不同类型的图表,构成元素各不相同,但有几个关键元素是所有图表都必须具备的。

图表标题:标题用来说明图表的内容,如果去掉标题,我们就很难识别图表到底要表达什么。当标题也不能完全说清的时候,有时还会添加副标题进一步加以说明。
绘图区:这是图表的主体,通过图形来表达数据。
图例:用来说明绘图区中的不同图形分别指代什么内容,图例有时还会注明单位。
你不知道的那些图表元素
大部分人在使用PPT图表的时候,选择的是默认设置,实际上有很多图表元素都没有应用到。当我们在PowerPoint 2016中插入一个图表之后,点击图表右上方的+号按钮,就可以轻松添加其他的图表元素,包括坐标轴、坐标轴标题、图表标题、数据标签、数据表、误差线、趋势线等等,勾选即可添加。
光标移到每个图表元素项上,右侧还会显示黑三角按钮,点击展开,下面将显示多个子项可以选择,对每个图表元素进行设置。

内置模板快速美化
选中模板后,切换到图表工具-设计选项卡,点击图表样式下拉按钮,从下拉框中,选中某个喜欢的样式,点击即可让图表形式大变样。

比较有些模板所做的改变可以看出,它们添加了一些平时我们不太用到的图表元素,比如数据标签。

图表美化自己做主
模板是固定的,不一定完全适合我们自己的需要,这时我们可以自行将图表元素进行分解,逐项进行细化设置。
选中图表之后,切换到图表工具-格式选项卡,点击工具栏左侧的下拉按钮,下拉列表中已列出所选图表的所有元素项目。

假设我们要对图表区进行手动设置,点选图表区后,再点击它下方的设置所选内容格式。

这时将在右侧打开设置图表区格式窗格,其中有各种选项,可以对图表区进行设置,比如图形的边框,填充颜色,等等。

同样方法,可以对其他的图表元素进行细致的设置。下面就是小编所做的修改,这可是内置模板中所没有的风格哦。

-
 电脑中远程访问功能怎么删除?删除远程访问功能详细步骤(电脑中远程访问怎么弄) 时间:2025-11-04
电脑中远程访问功能怎么删除?删除远程访问功能详细步骤(电脑中远程访问怎么弄) 时间:2025-11-04 -
 win7本地ip地址怎么设置?win7设置本地ip地址操作步骤(win7本机ip地址在哪里) 时间:2025-11-04
win7本地ip地址怎么设置?win7设置本地ip地址操作步骤(win7本机ip地址在哪里) 时间:2025-11-04 -
 电脑中任务管理器被禁用怎么处理?任务管理器被禁用的详细解决方案(电脑中任务管理器显示内存如何释放) 时间:2025-11-04
电脑中任务管理器被禁用怎么处理?任务管理器被禁用的详细解决方案(电脑中任务管理器显示内存如何释放) 时间:2025-11-04 -
 2023年中央空调十大品牌选购指南 家用商用高性价比推荐排行 时间:2025-09-28
2023年中央空调十大品牌选购指南 家用商用高性价比推荐排行 时间:2025-09-28 -
 免费装扮QQ空间详细教程 手把手教你打造个性化空间不花钱 时间:2025-09-28
免费装扮QQ空间详细教程 手把手教你打造个性化空间不花钱 时间:2025-09-28 -
 中国数字资产交易平台官网 - 安全可靠的数字货币交易与投资首选平台 时间:2025-09-28
中国数字资产交易平台官网 - 安全可靠的数字货币交易与投资首选平台 时间:2025-09-28
今日更新
-
 2026年比特币价格预测:专家分析BTC未来涨幅与投资价值
2026年比特币价格预测:专家分析BTC未来涨幅与投资价值
阅读:18
-
 不锈钢是什么梗?揭秘网络热词背后的爆笑真相,看完秒懂!
不锈钢是什么梗?揭秘网络热词背后的爆笑真相,看完秒懂!
阅读:18
-
 2026年以太坊ETH2.0价格预测:未来涨幅分析与市场展望
2026年以太坊ETH2.0价格预测:未来涨幅分析与市场展望
阅读:18
-
 2025年十大潜力虚拟币排名 投资必备指南
2025年十大潜力虚拟币排名 投资必备指南
阅读:18
-
 最新网络热梗什么高贵解析 揭秘年轻人追捧的社交暗号真相
最新网络热梗什么高贵解析 揭秘年轻人追捧的社交暗号真相
阅读:18
-
 2026年狗狗币DOGE能否重返巅峰?最新行情趋势解析
2026年狗狗币DOGE能否重返巅峰?最新行情趋势解析
阅读:18
-
 币安Binance官方APP下载2026 安卓iOS安全操作全攻略
币安Binance官方APP下载2026 安卓iOS安全操作全攻略
阅读:18
-
 揭秘什么高楼是什么梗 爆火全网的真相原来这么简单
揭秘什么高楼是什么梗 爆火全网的真相原来这么简单
阅读:18
-
 OKX(原OKEx)APP下载2026指南:安全安装步骤详解
OKX(原OKEx)APP下载2026指南:安全安装步骤详解
阅读:18
-
 什么高招是什么梗?揭秘网络热词背后的搞笑套路和神操作!
什么高招是什么梗?揭秘网络热词背后的搞笑套路和神操作!
阅读:18