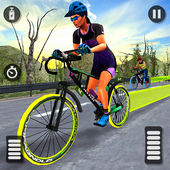Word2016怎么在方框内打勾?Word2016方框画勾技巧
时间:2021-07-24
来源:互联网
标签:
在Word2016文档中怎样快速的输入打勾或者打叉的小方框呢?一起来了解下吧!

Word2016方框画勾技巧
1、在计算机桌面Word2016程序图标双击鼠标左键,将其打开运行。在打开的Word2016程序窗口,点击空白文档选项,新建一个空白Word文档。如图所示;

2、在打开的Word文档窗口,打开标题菜单选项卡栏的插入选项卡。如图所示;

3、在插入选项卡的符号分区功能区中,依次点击符号-->其他符号选项。如图所示;

4、点击其他符号选项后,这个时候会弹出的符号对话窗口。如图所示;

5、在符号窗口中,将符号下的字体(F)选择为Wingdings 2,接着滑动滚动条,找到带打勾或者打叉的小方框。然后选择需要插入的符号,再点击插入按钮。如图所示;

6、返回到Word文档编辑窗口,即可看到我们插入的带打勾或者打叉的小方框符号。如图所示;
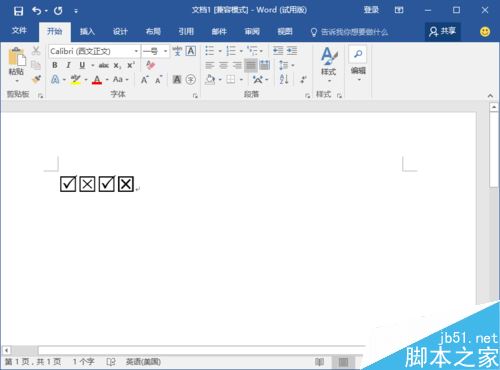
相关阅读:
Word2016怎么打印预览?Word2016打印预览方法
word2016未保存文件怎么恢复?office2016恢复未保存文档教程
Word2016自动备份功能如何开启?
Word2016如何以只读方式打开?有效防止文档乱改
-
 电脑中远程访问功能怎么删除?删除远程访问功能详细步骤(电脑中远程访问怎么弄) 时间:2025-11-04
电脑中远程访问功能怎么删除?删除远程访问功能详细步骤(电脑中远程访问怎么弄) 时间:2025-11-04 -
 win7本地ip地址怎么设置?win7设置本地ip地址操作步骤(win7本机ip地址在哪里) 时间:2025-11-04
win7本地ip地址怎么设置?win7设置本地ip地址操作步骤(win7本机ip地址在哪里) 时间:2025-11-04 -
 电脑中任务管理器被禁用怎么处理?任务管理器被禁用的详细解决方案(电脑中任务管理器显示内存如何释放) 时间:2025-11-04
电脑中任务管理器被禁用怎么处理?任务管理器被禁用的详细解决方案(电脑中任务管理器显示内存如何释放) 时间:2025-11-04 -
 2023年中央空调十大品牌选购指南 家用商用高性价比推荐排行 时间:2025-09-28
2023年中央空调十大品牌选购指南 家用商用高性价比推荐排行 时间:2025-09-28 -
 免费装扮QQ空间详细教程 手把手教你打造个性化空间不花钱 时间:2025-09-28
免费装扮QQ空间详细教程 手把手教你打造个性化空间不花钱 时间:2025-09-28 -
 中国数字资产交易平台官网 - 安全可靠的数字货币交易与投资首选平台 时间:2025-09-28
中国数字资产交易平台官网 - 安全可靠的数字货币交易与投资首选平台 时间:2025-09-28
今日更新
-
 Polygon MATIC 2026年价格预测 翻倍潜力与最新动态分析
Polygon MATIC 2026年价格预测 翻倍潜力与最新动态分析
阅读:18
-
 想知道什么梗路就在脚下是什么梗?揭秘这个爆火网络热梗的出处和含义,看完秒懂!
想知道什么梗路就在脚下是什么梗?揭秘这个爆火网络热梗的出处和含义,看完秒懂!
阅读:18
-
 2026比特币减半行情预测 未来价格走势深度分析
2026比特币减半行情预测 未来价格走势深度分析
阅读:18
-
 2026年以太坊Gas费新机制解析:交易成本降低趋势预测
2026年以太坊Gas费新机制解析:交易成本降低趋势预测
阅读:18
-
 网络热梗大揭秘:秒懂流行语的来源和笑点,一篇文章全解析!
网络热梗大揭秘:秒懂流行语的来源和笑点,一篇文章全解析!
阅读:18
-
 TON币2026年价格预测 Telegram生态爆发潜力分析
TON币2026年价格预测 Telegram生态爆发潜力分析
阅读:18
-
 "程序员是什么梗?揭秘码农日常自黑背后的真实职场文化"
"程序员是什么梗?揭秘码农日常自黑背后的真实职场文化"
阅读:18
-
 如鸢主线12-11-诸葛亮黄月英无完美盘逃课
如鸢主线12-11-诸葛亮黄月英无完美盘逃课
阅读:18
-
 2026年十大AI与区块链融合创新项目盘点
2026年十大AI与区块链融合创新项目盘点
阅读:18
-
 CF手游手斧-兔兔正式公布-将于十周年版本惊喜登场
CF手游手斧-兔兔正式公布-将于十周年版本惊喜登场
阅读:18