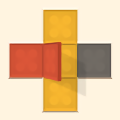Word2016怎么插入小方框?Word2016插入复选框教程
时间:2021-07-09
来源:互联网
标签:
在手机上看
手机扫描阅读

Word2016插入复选框教程
打开Word2016并新建一个文档。

点击菜单栏上的开发工具。

将模式切换到设计模式,点击设计模式。

在文档中输入我们将要使用的内容。

将光标定位到需要添加复选框的位置上。

鼠标单击复选框内容控件。

这时候就添加成功了。

点击属性可以对控件进行相应的设置。

相关阅读:
word2016怎么加多个文字水印?水印位置怎么调整?
Word2016打不开低版本文档并提示不兼容怎么办?
Word2016怎么插入页眉页脚?Word2016页眉页脚添加教程
以上就是这篇文章的全部内容了,希望对各位有所帮助。如果大家还有其他方面的问题,可以留言交流,请持续关注PHP爱好者!
相关阅读 更多
-
 2023年中央空调十大品牌选购指南 家用商用高性价比推荐排行 时间:2025-09-28
2023年中央空调十大品牌选购指南 家用商用高性价比推荐排行 时间:2025-09-28 -
 免费装扮QQ空间详细教程 手把手教你打造个性化空间不花钱 时间:2025-09-28
免费装扮QQ空间详细教程 手把手教你打造个性化空间不花钱 时间:2025-09-28 -
 中国数字资产交易平台官网 - 安全可靠的数字货币交易与投资首选平台 时间:2025-09-28
中国数字资产交易平台官网 - 安全可靠的数字货币交易与投资首选平台 时间:2025-09-28 -
 支付宝账户注销步骤详解 手把手教你彻底关闭账号不留隐患 时间:2025-09-28
支付宝账户注销步骤详解 手把手教你彻底关闭账号不留隐患 时间:2025-09-28 -
 QQ空间皮肤装扮全攻略 教你轻松打造个性化主页 时间:2025-09-28
QQ空间皮肤装扮全攻略 教你轻松打造个性化主页 时间:2025-09-28 -
 Win7系统重装步骤详解 新手也能轻松掌握的电脑系统重装教程 时间:2025-09-28
Win7系统重装步骤详解 新手也能轻松掌握的电脑系统重装教程 时间:2025-09-28
今日更新
-
 币安ZKF币最新行情:价格走势分析与技术面预测
币安ZKF币最新行情:价格走势分析与技术面预测
阅读:18
-
 最新爆火梗什么泥是什么梗?揭秘全网疯传的魔性源头,看完秒懂!
最新爆火梗什么泥是什么梗?揭秘全网疯传的魔性源头,看完秒懂!
阅读:18
-
 欧易App购买PORTAL币全流程 图文教程轻松上手
欧易App购买PORTAL币全流程 图文教程轻松上手
阅读:18
-
 PORTAL币投资指南 币安App实时价格分析及最佳买入时机
PORTAL币投资指南 币安App实时价格分析及最佳买入时机
阅读:18
-
 熬夜娘是什么梗?揭秘当代年轻人爆肝修仙的沙雕文化现象
熬夜娘是什么梗?揭秘当代年轻人爆肝修仙的沙雕文化现象
阅读:18
-
 HBAR币交易指南:欧易交易所App操作流程解析
HBAR币交易指南:欧易交易所App操作流程解析
阅读:18
-
 华为手机怎么安装币安App?最新详细教程(含国内用户安装方法)
华为手机怎么安装币安App?最新详细教程(含国内用户安装方法)
阅读:18
-
 "什么鸟是什么梗"网络热词解析:揭秘这只魔性鸟的爆火真相!
"什么鸟是什么梗"网络热词解析:揭秘这只魔性鸟的爆火真相!
阅读:18
-
 HBAR币未来走势分析 币安行情解读与长期投资价值
HBAR币未来走势分析 币安行情解读与长期投资价值
阅读:18
-
 时空中的绘旅人季旅专列-第10期免费领取萌萌云朵包
时空中的绘旅人季旅专列-第10期免费领取萌萌云朵包
阅读:18